[Wp Migrate Db Pro: A Beginner’s Guide To Migrating Media Files]

Executive Summary
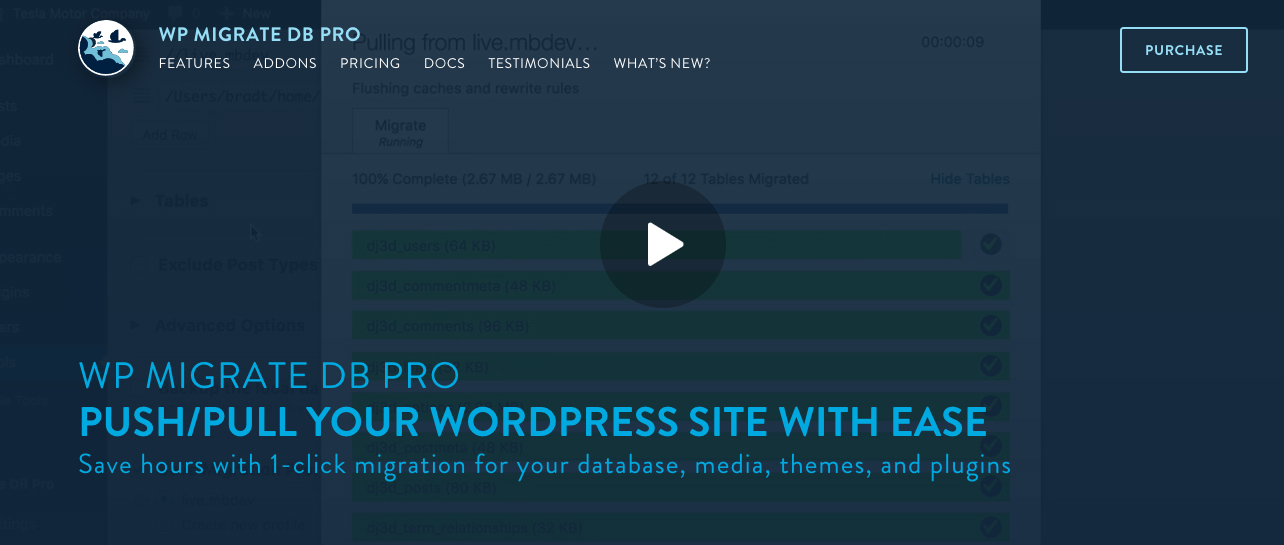
Migrating your WordPress website can be a daunting task, especially when it comes to transferring your media files. Wp Migrate Db Pro simplifies this process by offering a streamlined solution for migrating your entire database and media library with ease. This guide will walk you through the essential steps of using Wp Migrate Db Pro for migrating your media files, providing you with the necessary knowledge to ensure a smooth and successful transfer.

Introduction
Migrating a WordPress website often involves moving large volumes of data, including images, videos, and other media files. Manually transferring these files can be time-consuming and prone to errors. Wp Migrate Db Pro offers a user-friendly interface and efficient methods for migrating your media files, saving you time and effort. Whether you’re migrating from a local development environment to a live server, switching hosting providers, or simply transferring your website to a new domain, this comprehensive guide will equip you with the essential knowledge to navigate the process with confidence.
What are the different migration methods available in Wp Migrate Db Pro?
Wp Migrate Db Pro offers several different migration methods to cater to your specific needs.
- Direct Database Transfer: This method allows you to transfer your database directly from your source to your destination server.
- Export & Import: You can export your database to a file and then import it to your destination server.
- Cloud Storage: Use cloud services like Google Drive, Dropbox, or Amazon S3 to store your database backup before transferring it to your destination server.
- Local Transfer: This method allows you to copy your database file to a local drive and then transfer it to your destination server.
- FTP Transfer: You can use FTP to transfer your database file to your destination server.
What types of media files can I migrate with Wp Migrate Db Pro?
Wp Migrate Db Pro supports all standard WordPress media files, including:
- Images: JPEG, PNG, GIF, etc.
- Videos: MP4, MOV, AVI, etc.
- Audio Files: MP3, WAV, AAC, etc.
- Documents: PDF, DOCX, XLSX, etc.
- Other Files: ZIP, RAR, etc.
How can I ensure a successful media file migration?
Several factors can influence the success of your media file migration.
- Server Resources: Ensure your source and destination servers have sufficient resources (CPU, RAM, storage) to handle the large file transfers.
- Network Bandwidth: A stable and high-speed internet connection is essential for efficient data transfer.
- File Size: Large media files can take longer to transfer, so be patient and monitor the process.
- File Structure: Maintaining the same file structure on both servers can help ensure that your media files are linked correctly after the migration.
Preparing for Media File Migration
Before embarking on the migration process, it’s crucial to prepare your source and destination environments for a smooth and successful transfer.
1. Backup Your Data:
- Full Website Backup: Create a complete backup of your entire website, including your database and media files, before starting any migration process. This safeguards your data in case of unforeseen issues during the migration.
- Media File Backup: Consider backing up your media files separately to ensure that they are securely stored and can be easily restored if needed.
2. Install Wp Migrate Db Pro:
- Installation on Source Server: Install Wp Migrate Db Pro on your source server, where your WordPress website is currently hosted.
- Installation on Destination Server: Install Wp Migrate Db Pro on your destination server, where you want your website to be moved.
3. Configure the Plugin:
- Access Settings: Navigate to the Wp Migrate Db Pro settings in your WordPress dashboard.
- Connection Settings: Configure the connection settings for both your source and destination servers, including database credentials and FTP details.
- Media File Settings: Adjust the settings for media file migration, including the type of files to be migrated and any specific exclusions.
4. Test the Connection:
- Ensure Connectivity: Test the connection between your source and destination servers to verify that Wp Migrate Db Pro can access both environments.
- Verify Credentials: Double-check your database credentials and FTP settings to ensure they are correct and allow the plugin to access your data.
Executing the Media File Migration
After preparing your environments, you can begin the media file migration process using Wp Migrate Db Pro.
1. Start the Migration:
- Select Migration Method: Choose the appropriate migration method from the available options in Wp Migrate Db Pro, based on your preferred approach and network configuration.
- Initiate Transfer: Start the migration process by clicking the appropriate button within the plugin.
- Monitor Progress: Track the migration progress by observing the plugin’s progress bar and logs.
2. Handle Large Files:
- File Size Limits: If you’re dealing with very large media files, you might need to configure the file size limits within Wp Migrate Db Pro to ensure that the transfer completes successfully.
- Chunking Option: Explore the chunking option in Wp Migrate Db Pro, which breaks down large files into smaller chunks for easier transfer.
3. Manage File Exclusions:
- Exclude Unnecessary Files: Use the plugin’s options to exclude specific media files or entire folders from the migration process if needed. This can help reduce the transfer time and optimize the migration process.
- Targeted Migration: Focus on migrating only the essential media files for your website, ensuring that your migration is efficient and doesn’t unnecessarily transfer irrelevant data.
Verifying and Optimizing the Migration
Once the media file migration is complete, it’s important to verify that all files have been transferred successfully and to optimize your migrated website for optimal performance.
1. Verify the Media Files:
- Check All Files: Thoroughly review your media library on your destination server to ensure that all files have been transferred correctly.
- Test Functionality: Verify that all media files are linked correctly and that the website functions as expected, with all images, videos, and other media elements displayed correctly.
2. Optimize the Website:
- Image Optimization: Use image optimization techniques to reduce the file size of your images without compromising quality. This improves website loading speeds and user experience.
- Media Library Cleanup: Remove any unnecessary or duplicate media files from your website to optimize storage space and improve overall performance.
- Caching: Implement caching techniques to reduce server load and improve website responsiveness.
Conclusion
Migrating your WordPress website, especially when it comes to transferring your media library, can be a complex task. However, Wp Migrate Db Pro simplifies the process, offering a streamlined solution for migrating your entire database and media files with ease. By following this comprehensive guide, you can navigate the migration process with confidence, ensuring a successful transfer of your website and all its valuable media content. With the right preparation, careful execution, and proper verification, you can migrate your website with ease and enjoy a seamless transition to your new server environment.
Tags
wp migrate db pro, wordpress migration, media file migration, website migration, database transfer, media library migration
So you're telling me I can migrate my media files with just a few clicks? I'm not buying it.
I've been struggling with this for ages! Thank you so much for this easy-to-follow guide.
This is a great article for begginers. It really helped me to understand how to migrate my media files. I highly recommend it!
I found this article to be very helpful in migrating my media files. I was able to complete the process without any problems.
This article is a waste of time. It doesn't even mention the most important part of the process.
I'm not sure if I understand this. It seems like it's trying to be helpful, but it's just confusing.
This article is so basic it's almost offensive. I'm sure even a five-year-old could understand it.
This article is too basic. I was hoping for more in-depth information.
This article is a good starting point for beginners. However, it would be helpful to have more detailed instructions.
I think this article is a good starting point for anyone who is new to migrating media files.
I think this article is a little too simplified. It doesn't cover all of the important aspects of migrating media files.
I'm not sure if this article is actually helpful or if it's just trying to sell me something.
I was looking for a step-by-step guide and this article delivered. Thanks!
This article made me laugh. It's so funny how they make it seem like migrating media files is a piece of cake.
This article is a good overview of the process. However, it would be helpful to have more examples.